テスト作成には以下の4つの方法があります。
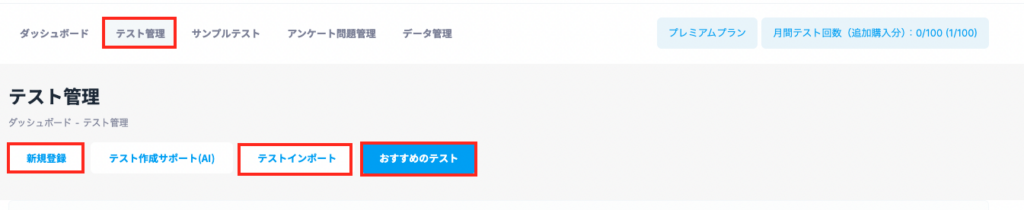
この記事は新規作成方法について説明します。
以下の動画でも説明しています。併せてご覧ください。(画面右上から再生速度調節が可能です。)
目次
テストの新規作成
「テスト管理」から「新規登録」もしくは「ダッシュボード」から「テストを作る」ボタンを押してください。
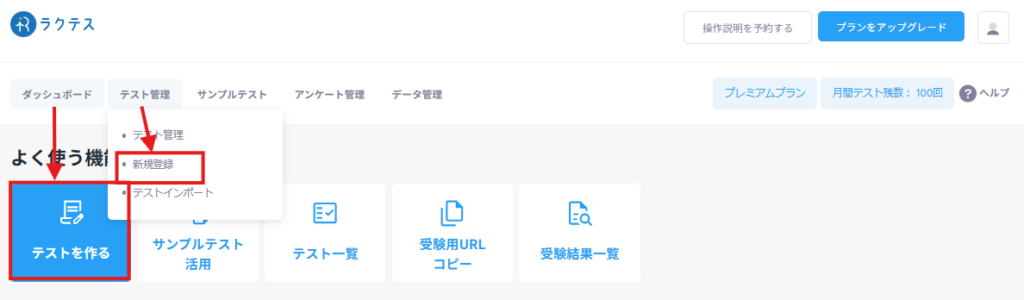
基本情報編集
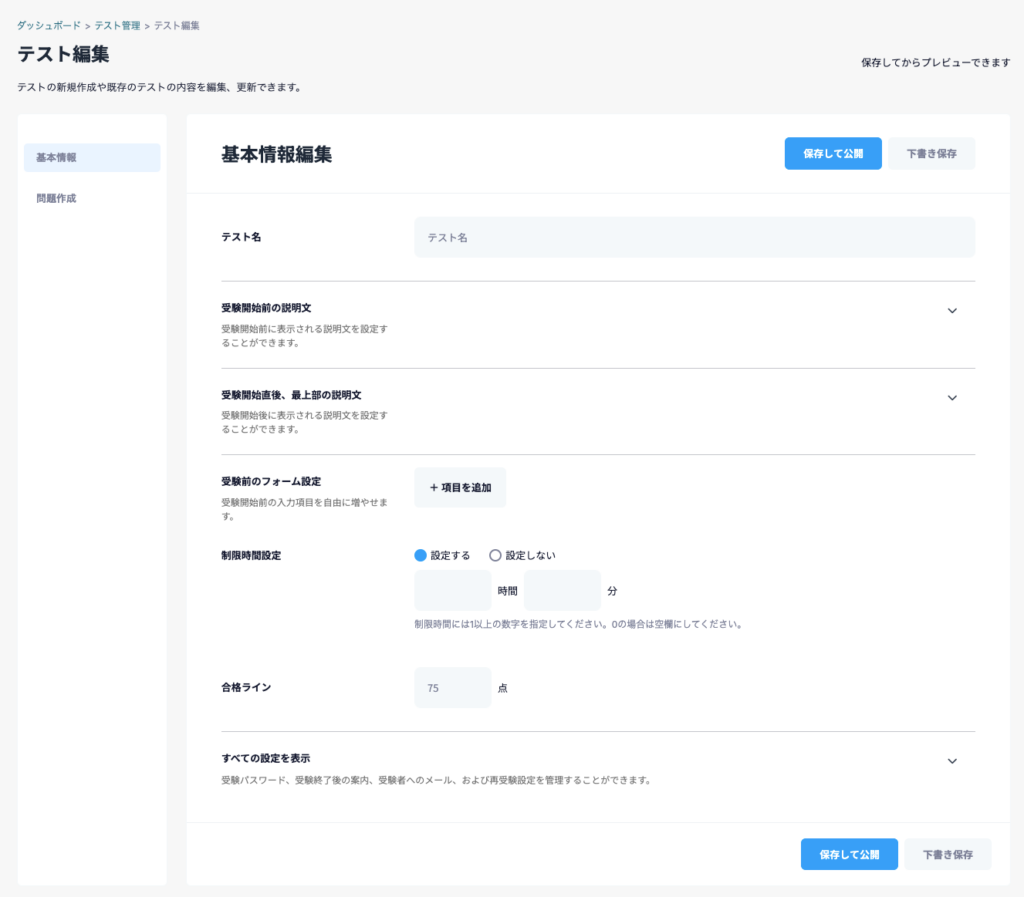
テスト名
受験者がテスト開始前に確認できます。内容に相応しいテスト名をつけてください。
受験開始前の説明文
受験開始前の説明文とは、試験を受ける前に表示される文章のことを指します。動画や画像を挿入することもできます。テストの目的や参考情報を動画や画像で伝えられます。
例えば、テスト開始前に動画を視聴してもらったり、図表を読み取ってもらったりしてから理解度の確認テストを実施できます。
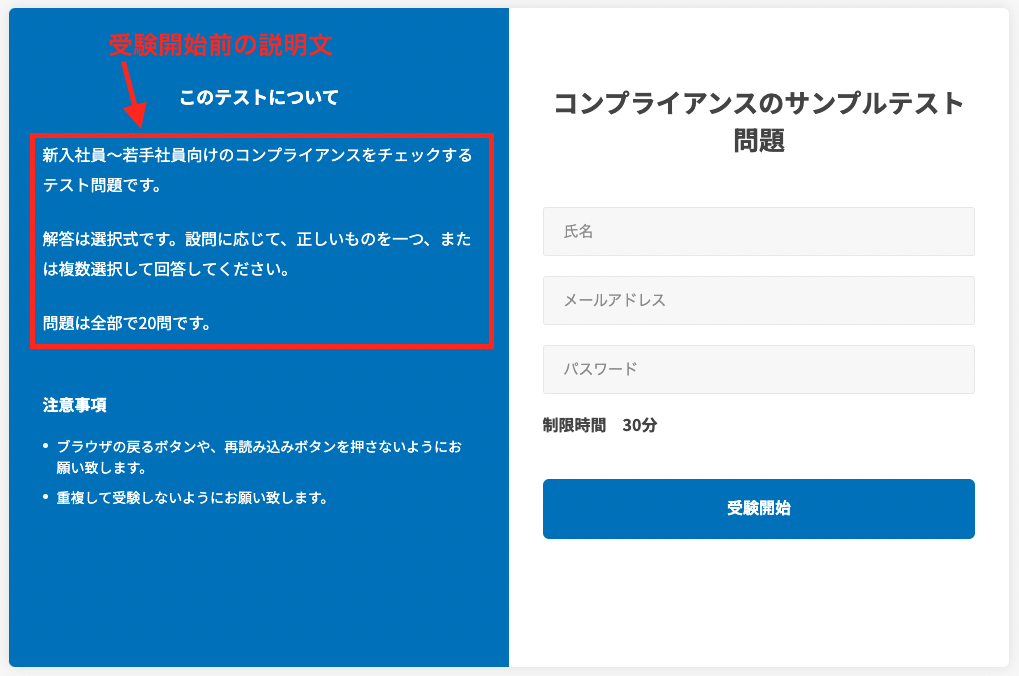
テスト開始前に表示されるため、制限時間のカウントを開始する前に見せたい時におすすめです。
どのような意図で問題を作成したのか説明しましょう。
受験開始直後、最上部の説明文
受験開始後の説明文は、テストにログイン後、問題文の前に表示され、文章や画像を挿入できます。テストを作成した背景などを詳細に書くことができるでしょう。テストを始める前の導入段階に表示されるものなので、問題に対する理解を深めてからテストを開始してもらえるといった利点になります。
受験前のフォーム設定
受験前のフォームの項目を以下のボタンから追加ができます。受験者の学校、応募職種、応募経路など自由に設定できます。
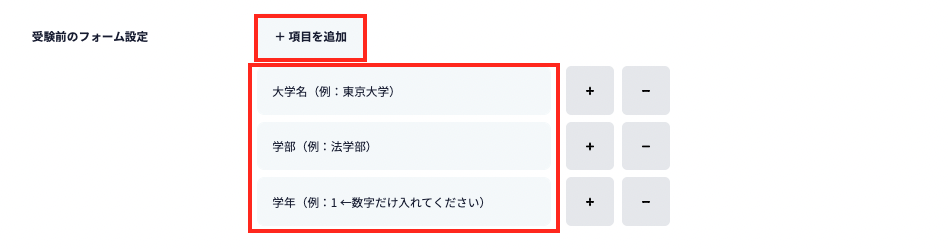
受験者の画面では以下のように表示されます。
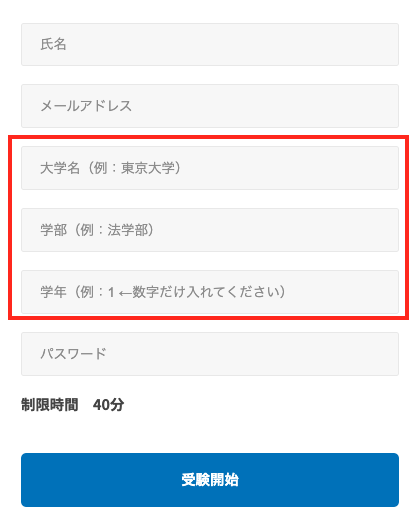
受験前の入力項目を追加、確認する方法については、「受験前の入力項目を追加する方法」記事をご参照ください。
制限時間設定
全ての問題を終えるのに必要な時間を設定します。完成した問題を実際に受けてみることで、目安時間を把握できます。設定された制限時間に達すると、テストは自動的に終了します。

*制限時間には1以上の数字を指定してください。0の場合は空欄にしてください。
制限時間を設定しない場合は、目安の制限時間を設定します。この目安の制限時間によってテストが強制終了されることはありませんが、予め受験者に目安時間を通知しておきましょう。

合格ライン
全体の点数に対してボーダーラインを設定します。問題の難易度に合わせて基準を設けることが重要です。

基本情報編集:すべての設定を表示
「すべての設定を表示」を開くと、受験パスワード、受験終了後の案内、受験者へのメール、および再受験設定を管理することができます。

受験パスワード
受験者が試験を受ける際に必要なパスワードを設定できます。パスワードは自動生成されますが、こちらで変更することも可能です。
合否の表示

受験終了画面に「受験者の回答と解答・解説」「合格ライン/獲得得点/満点」「合否」が受験者に表示できます。*記述式問題がある場合、この機能は使えません。
受験終了後の案内
受験が終わると自動的にメッセージが出るようになっています。どのようなメッセージを受験終了後に伝えるのかを考え、記入していきましょう。
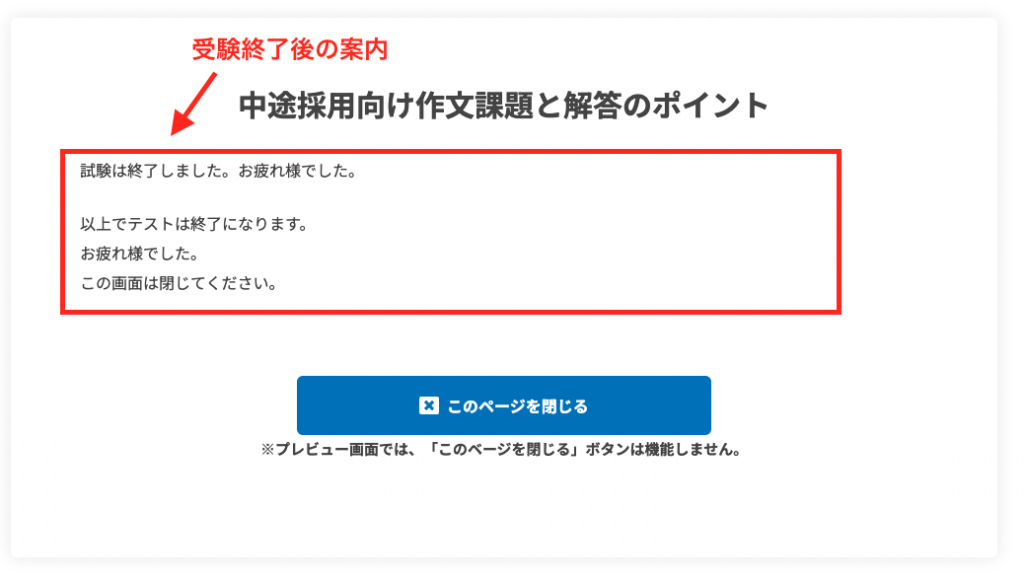
受験者へのメール設定
採点終了後に受験者にメールを送る機能です。
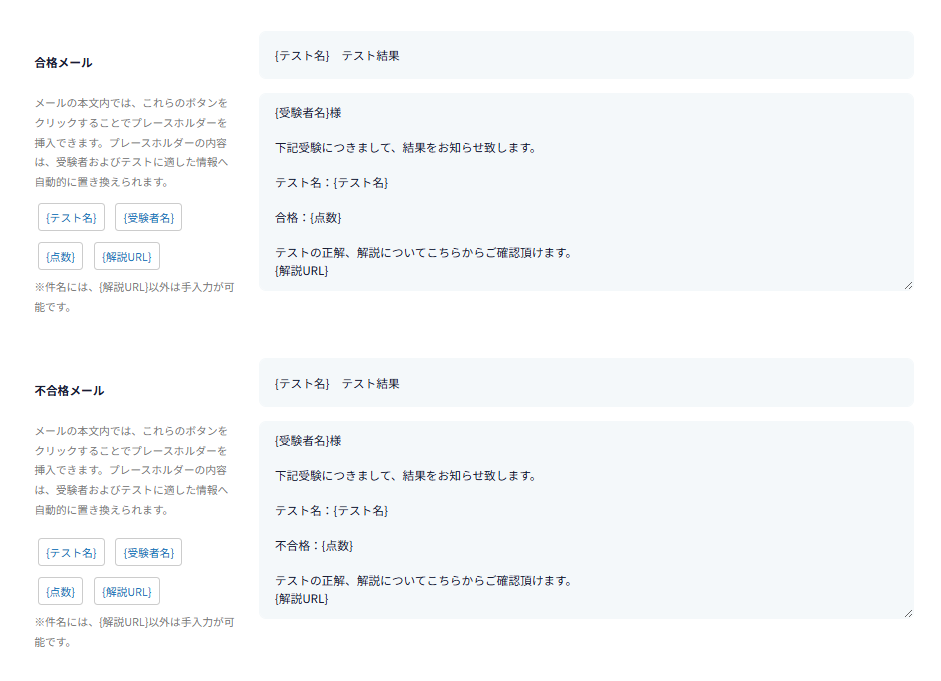
{名前タグ}、{テスト名タグ}、{点数タグ}、{解説URLタグ}を挿入できます。
*タグはメール送信時に、名前、テスト名、受験者の点数、解説URLに変換されます。
再受験設定
受験後に、再受験できるようにするかどうかを設定できます。
再受験が可能だとしても、採点が終わらないと再受験はできません。
備考
この欄は受験者側には公開されることはなく、問題や解説について気を付ける点などをメモとして添えておくという役割を担います。
問題作成
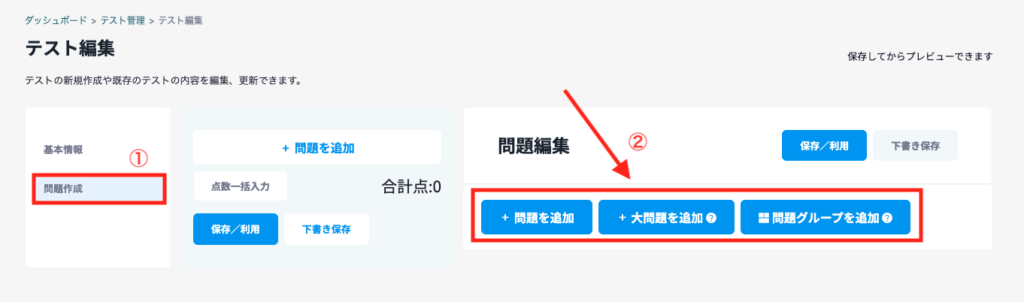
問題グループ設定(任意)
問題グループとは、テスト内の問題をテーマや分野ごとに分類できる機能です。
これにより、受験者の得点や順位をグループ単位で分析することが可能になります。
問題グループ分析の詳細な確認方法については、「問題グループ得点分析の確認方法」の記事をご覧ください。
設定方法
1.「問題グループを追加」ボタンをクリックします。
2.表示される入力欄に「問題グループ名」を入力します。
(例:「営業スキル」「計算力」「論理」など、自由に設定可能です)
3.作成した問題グループ内に、問題や大問題を追加していきます。
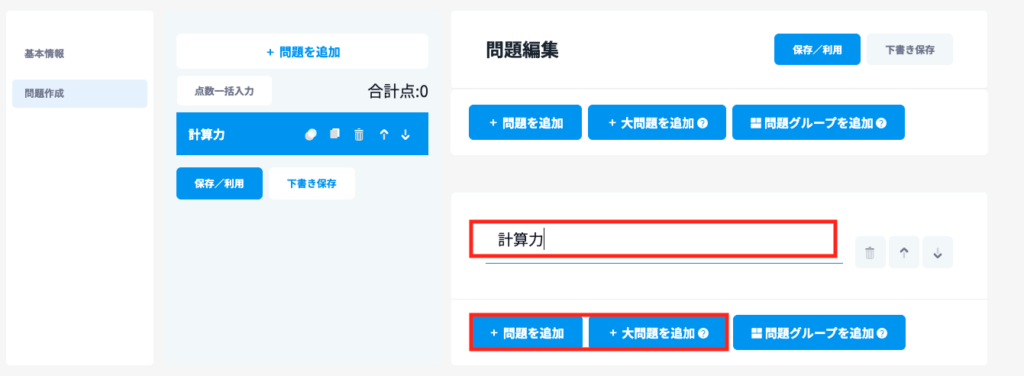
【重要なご案内】
2025年4月24日以前に作成されたテストは、旧形式(問題グループ機能なし)で管理されています。
そのため、既存のテストに問題グループ機能を利用したい場合は、以下の対応が必要です。
- まず、既存テストをエクスポートしてください。
- その後、エクスポートしたデータを使用して、新しいテストとしてインポートすることで、問題グループ機能が利用できるようになります。
※エクスポート/インポート機能の使い方については、別途マニュアルをご参照ください。
大問題(任意)
大問題とは、受験者に対して問題の前に提示する説明や指示のことを指します。
実際に回答を求める問題ではなく、これから出題される問題に関する背景説明や注意事項を伝えるために使用します。
主な活用例
- これから受験する問題の内容やテーマをあらかじめ説明する
- 記述式問題に対して「建物の名称を漢字で書きなさい」といった指示を与える
- 動画や画像を挿入し、視聴後に理解度テストを実施する流れを作る
このように、大問題は受験者への情報提示・案内用のセクションです。
回答を求めるものではないため、テスト全体の流れをスムーズにするために活用いただけます。
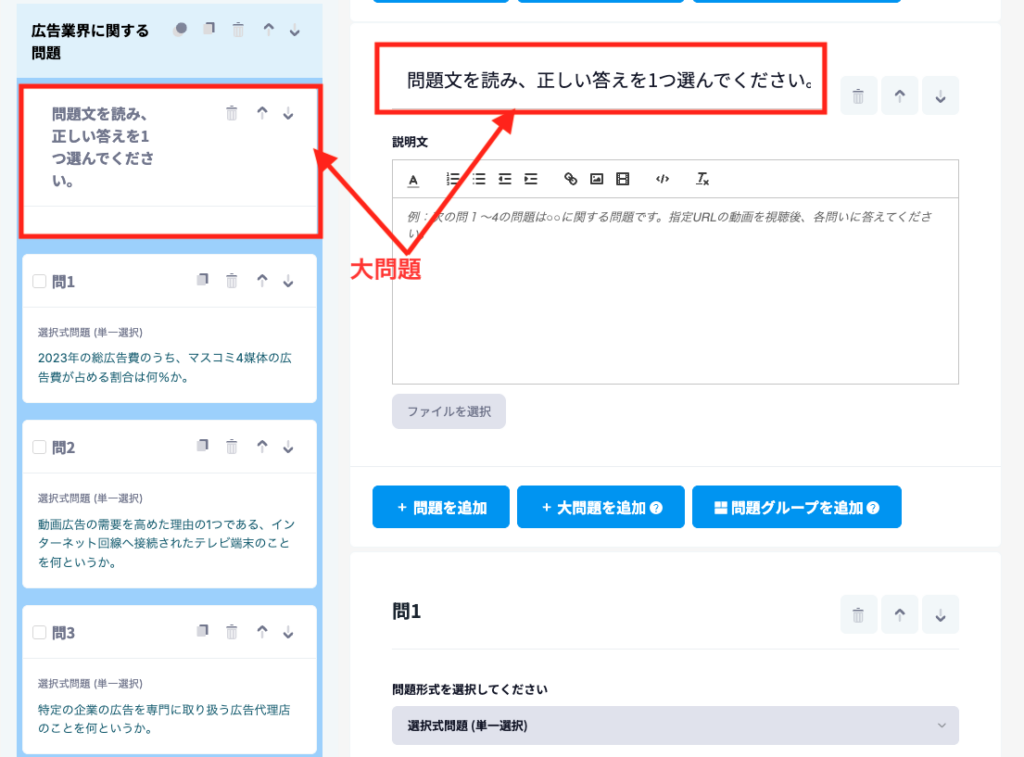
問題を追加
「問題作成」で「問題を追加」ボタンを押すと問題を追加できます。
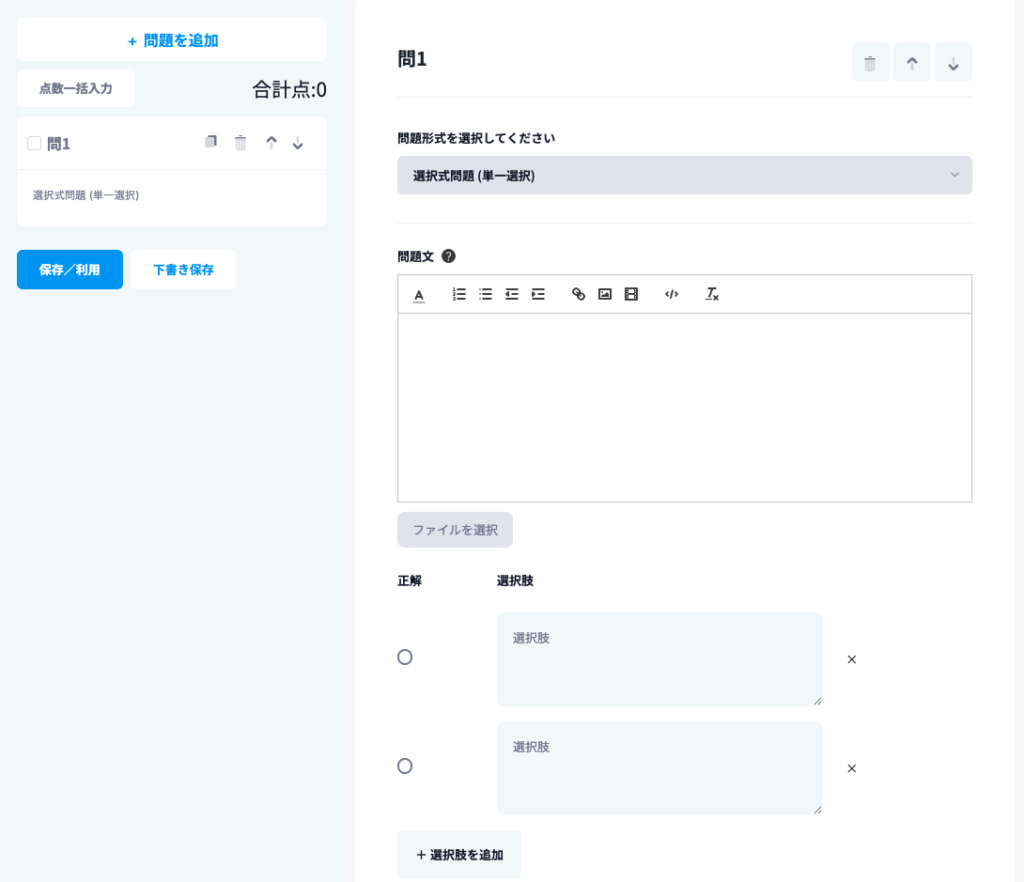
問題方式
選択式問題(単一選択)、選択式問題(複数選択)、記述式問題、動画回答式の4つから選択できます。
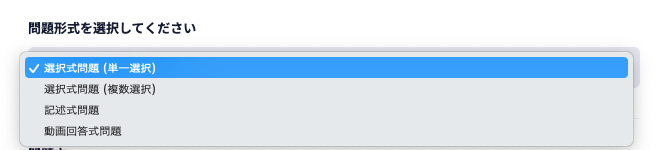
問題文
問題文が問題方式に合った問い方をしているか確認しましょう。例えば、記述式問題にもかかわらず問題文に「下記から選択しなさい」といった記述をしていないか注意します。また、大問題文で指定した内容に沿っているかについても確認する必要があります。
メディアの活用について
問題文内で 動画・画像・添付ファイル を使って説明を補足することができます。
たとえば、添付ファイルを受験者に操作してもらうことで、実技試験を実施する といった使い方も可能です。
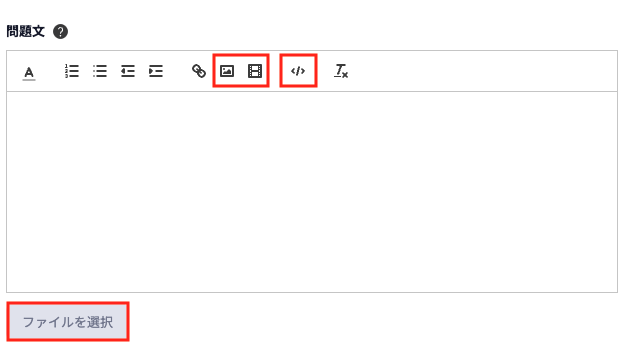
コードの表示について
コードアイコン【</>】をクリックすると、コード部分が強調表示されます。
プログラムコードやマークアップを含む問題では、視認性の向上に役立ちます。
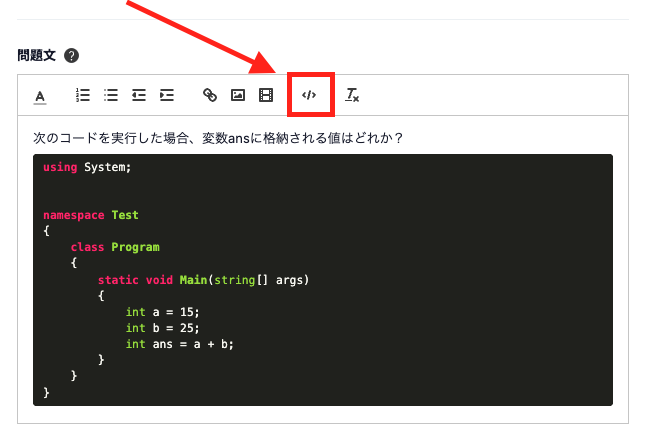
得点
得点を設定します。
問題の解答例/解説
問題の解答例と解説を記入します。テスト終了後、ユーザーに対して回答を公開することができます。

以上でテストの作成が完了しました。
ご不明点等ございましたら、お気軽にお問い合わせください。


