ラクテスで作成できる問題には、
1.選択式問題(単一選択)
2.選択式問題(複数選択)
3.記述式問題
4.動画回答式問題
の4種類の形式があります。本マニュアルでは、4.動画回答式問題の作成方法について詳しく説明します。
テスト問題作成の基本的な操作方法については以下をご参照ください。
テスト問題の作成方法
目次
動画回答式問題とは
動画回答式問題とは、ラクテスの画面上でビデオを録画し、その録画データの提出で回答を行う形式のテストです。
動画回答式問題は一次面接の代替として活用できます。例えば、
「3分で自己紹介をしてください」
「1分で自己PRをしてください」
「あなたの長所と短所を話してください」
などの質問をした場合、受験者の話す様子を動画で確認することが可能です。
また、英会話などのスピーキング能力のテストも可能です。
「与えられた写真を見て、写真に写っている内容について英語で説明してください」
「次の英文を声に出して読んでください」
といった質問を行えば、受験者の実際の会話能力を評価できます。
動画回答式問題の作成方法
1.問題作成
「問題作成」で「問題を追加」ボタンを押すと問題を追加できます。
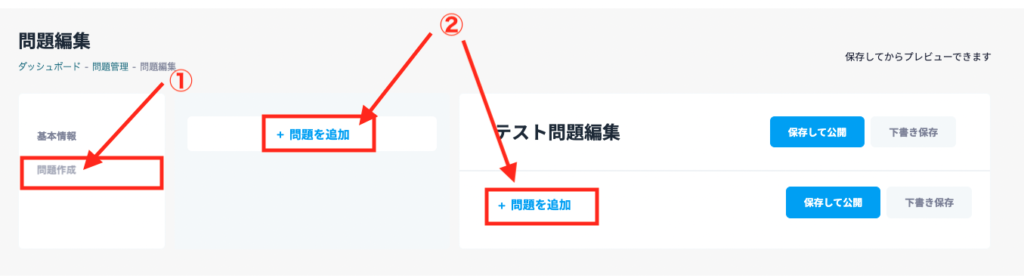
2.「問題形式」で「動画回答式問題」を選択してください。
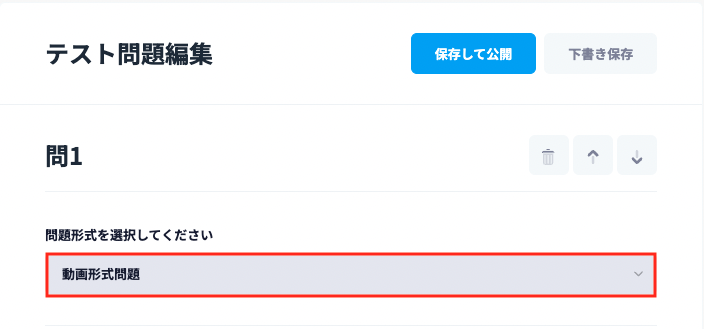
大問題(任意)と問題文を入力してください。
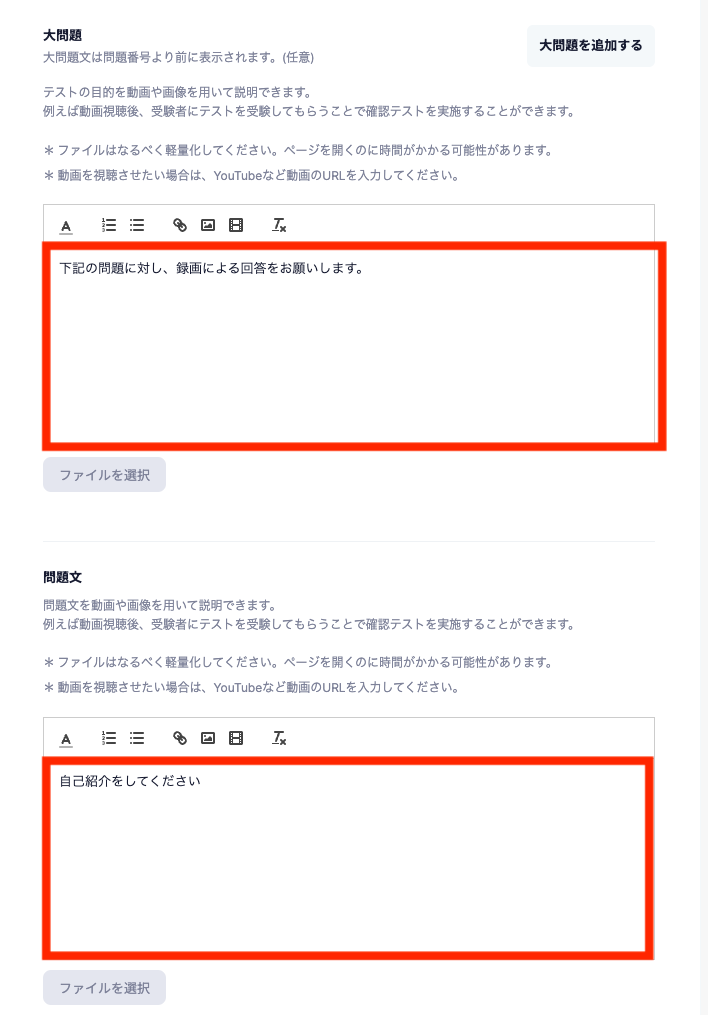
4.録画可能時間は最大4分間です。1分から4分の範囲で制限時間を選択してください。
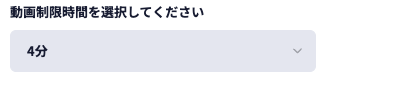
5.得点と問題の解答例(任意)を入力し、次の問題を追加するか、「保存して公開」もしくは「下書き保存」をクリックして保存してください。
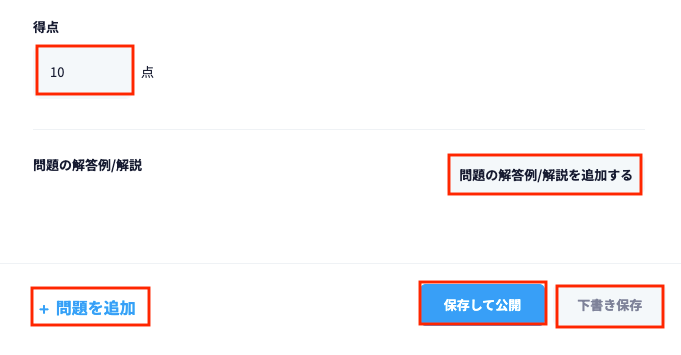
動画回答式問題を受験してもらう
「受験情報をコピー」を押し、受験者へ送信する
「受験情報をコピー」アイコン【🔗】をクリックすると、クリップボードに問題名と受験URL、受験パスワードがコピーされます。その後、「Ctrl+V」または「右クリック→貼り付け」で、受験情報をテキストとして貼り付けることができます。受験者にこの情報を送信し、受験URLとパスワードを案内してください。
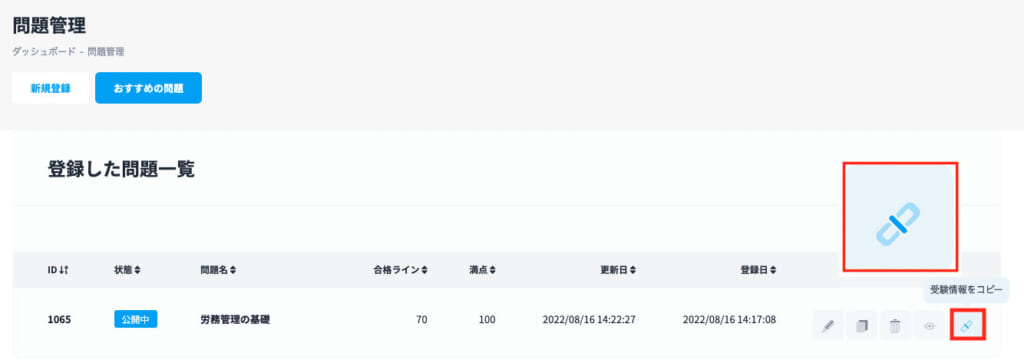
動画回答式問題の解答方法 (受験者側)
受験URLにアクセスし、Eメールアドレスと受験用パスワードを入力した後、「受験開始」をクリックすると、テストが開始されます。
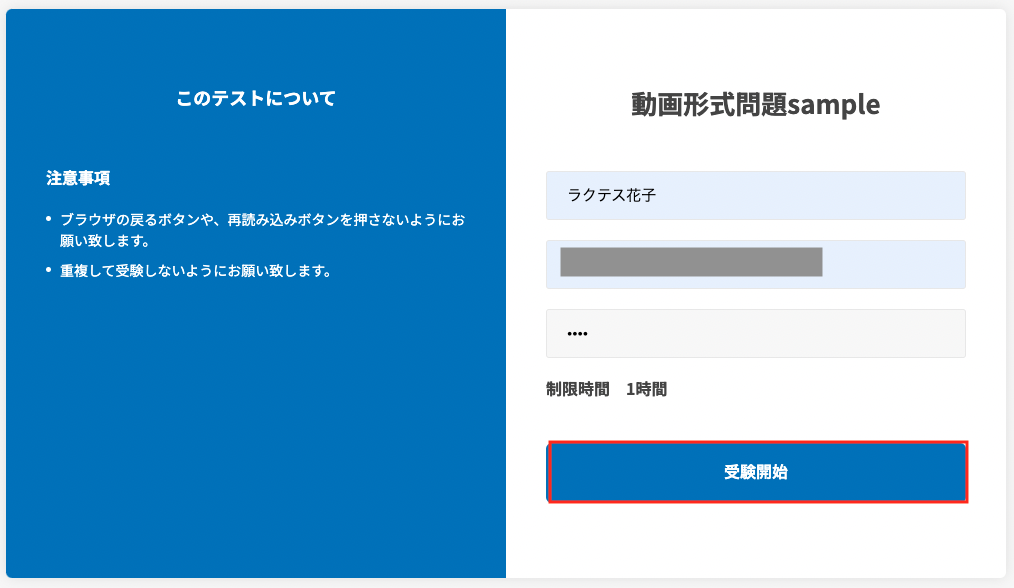
「録画」をクリックすると、カメラとマイクの使用を求められます。
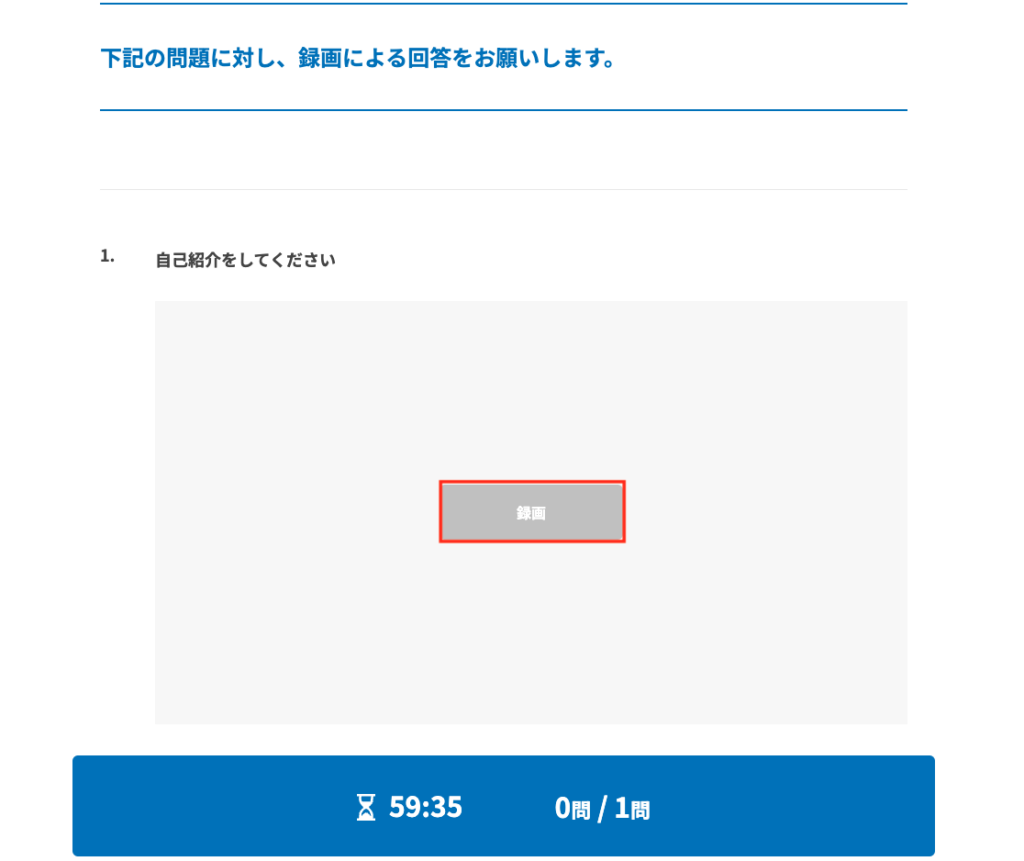
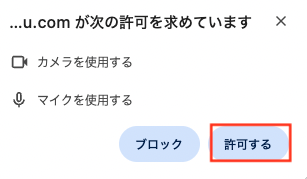
カメラとマイクの使用について、「許可する」をクリックすると録画を開始します。
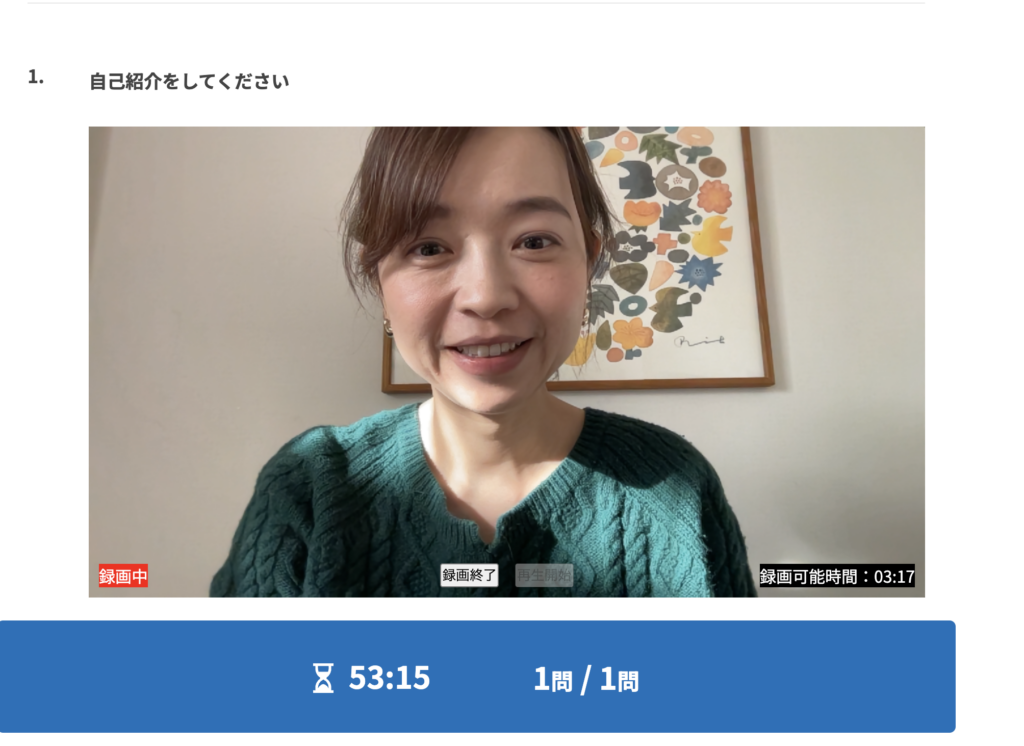
予め設定した制限時間内での録画が可能です。制限時間内に回答を終了する際には、「録画終了」をクリックしてください。
全ての問題を終了したら、「回答終了」をクリックし、最後の確認で「はい」を選択してください。

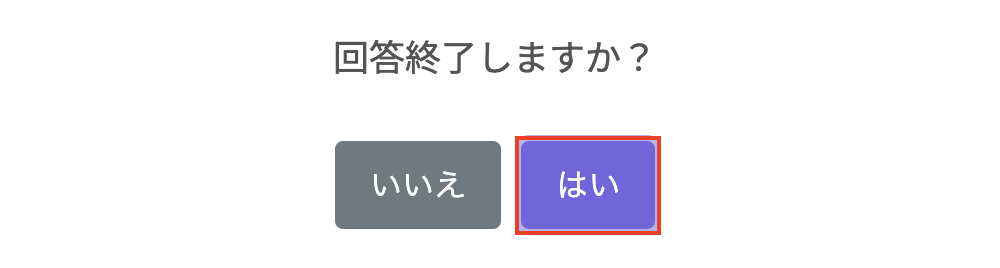
動画回答式問題の採点方法(回答した動画を確認する方法)
受験者が問題を解き終わると管理者にメールが届きます。受験データ管理から「確認・採点」ボタンを押し回答を確認します。
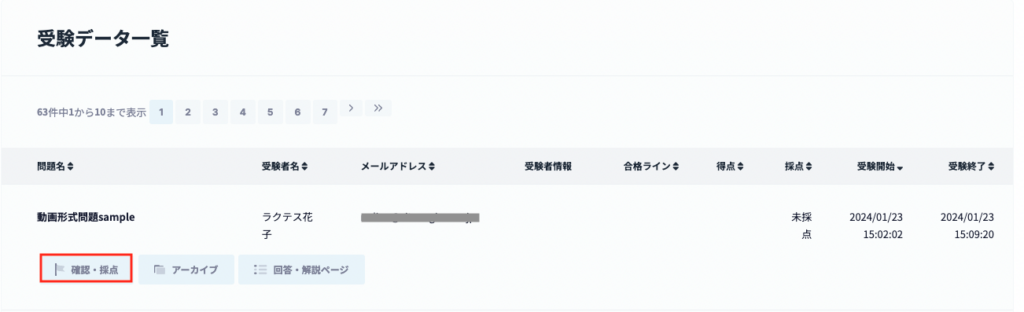
回答した動画を確認し、点数を入力してください。
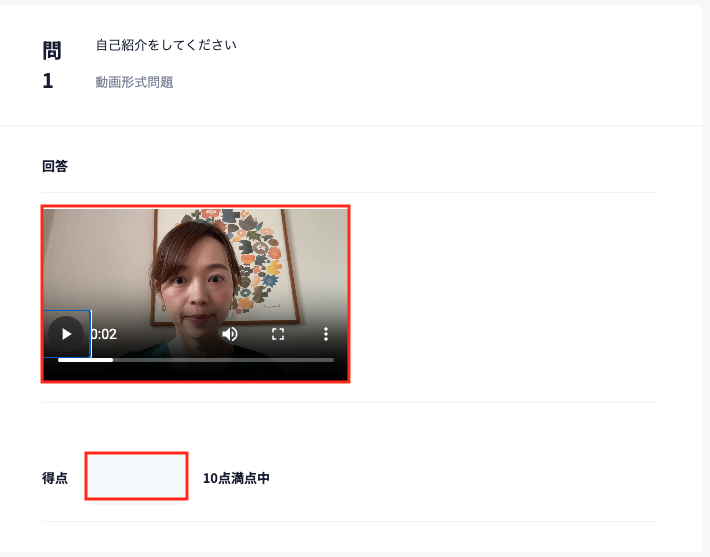
すべての設問に点数を入力し、画面最下部の「採点済み」のチェックを入れて「更新」ボタンを押してください。



