テスト問題をExceファイルでインポート・エクスポートする機能を紹介します。
この機能は、ラクテス画面上での問題内容の入力・編集作業が不要になり、問題の編集がExcel上でより簡単・迅速に行えます。オフラインで問題を編集したいときや、サンプルテストの一部のみを使用したいときにご利用ください。
以下に操作方法をご説明いたします。
目次
Excelファイル上で問題作成し、インポートする
テスト作成には以下の4つの方法があります。
- 新規登録
- サンプルテストからテスト作成
- おすすめのテストから登録
- Excelファイル上で問題作成し、インポートする
今回は、Excelファイル上で問題作成し、インポートする方法を紹介します。
インポート専用のExcelファイルをダウンロードする
メニューの「テスト管理」をクリックして、「テストインポート」を選択します。
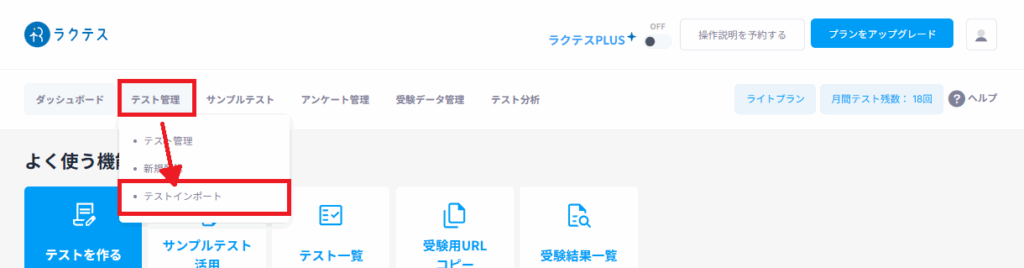
「ダウンロード」ボタンをクリックしてインポート専用のExcelファイルをダウンロードします。
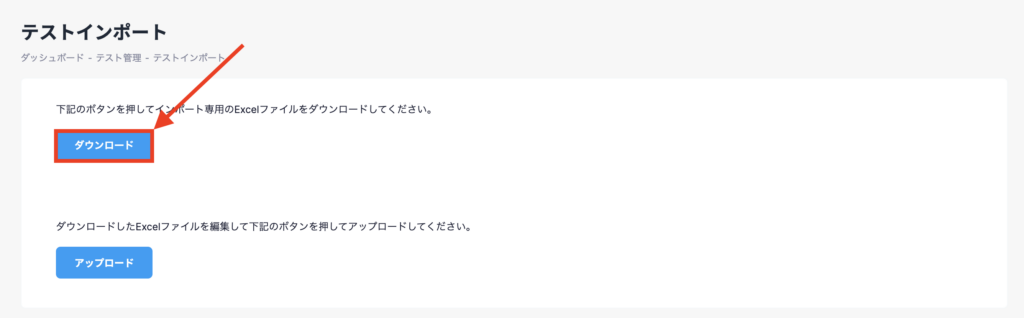
Excelファイル上で問題内容を入力
ダウンロードしたExcelファイルにテストの基本情報、テスト内容を入力します。
<基本情報>
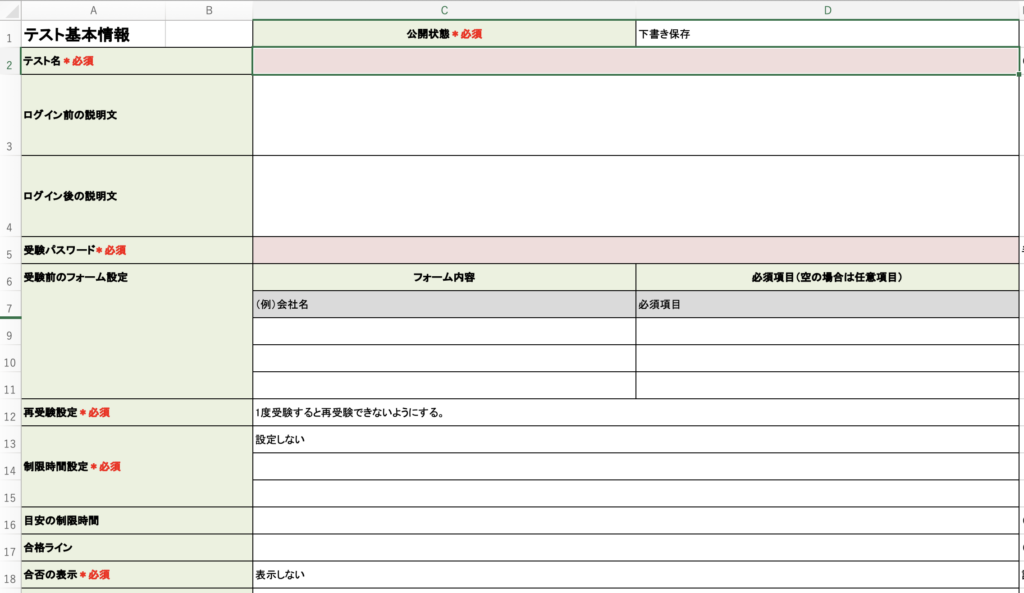
テスト名
テスト名とは、テストの名前のことを指します。テスト開始前に受験者がテスト名を確認するので、テスト内容にふさわしいテスト名を付けるようにしてください。
ログイン前の説明文
ログイン前の説明文とは、試験を受ける前に表示される文章のことを指します。
ここには制限時間や準備物などの注意事項を記載します。また、どのような意図で問題を作成したのかを説明します。
テストの目的や参考情報を伝えるための画像や図表、動画を挿入することも可能です。
ログイン後の説明文
受験者がログインした後、問題文の前に表示される文章です。問題を作成した背景などを詳細に伝えることができます。問題に対する受験者の理解を深めてからテストを開始できます。
受験パスワード
受験者がテスト画面にログインする際のパスワードを設定できます。
受験前のフォーム設定
テスト開始前に入力してもらうフォームの項目を追加できます。受験者の学校、応募職種、応募経路など自由に設定できます。
再受験設定
受験終了後に、再受験できるようにするかどうかを設定できます。
ただし、再受験可能という設定にしても、1度目に受験したテストの採点が終了するまでは再受験はできません。
制限時間を設定
制限時間を設定します。この項目を設定すると、制限時間が経過した場合、テストが強制終了されます。
目安の制限時間
目安となる制限時間を受験者に通知したい場合に使います。この時間を設定してもテストが強制終了されることはありません。
テストを実際に受験してみて、全ての問題を終えるのにどのくらい時間がかかるのかを把握してから設定しましょう。
合格ライン
合格のボーダーラインとなる点数を設定します。問題の難易度に合わせて基準を設けることが重要です。
合否の表示
受験終了画面に「受験者の回答と解答・解説」「合格ライン/獲得得点/満点」「合否」が表示できます。
*記述式問題がある場合、この機能は使えません。
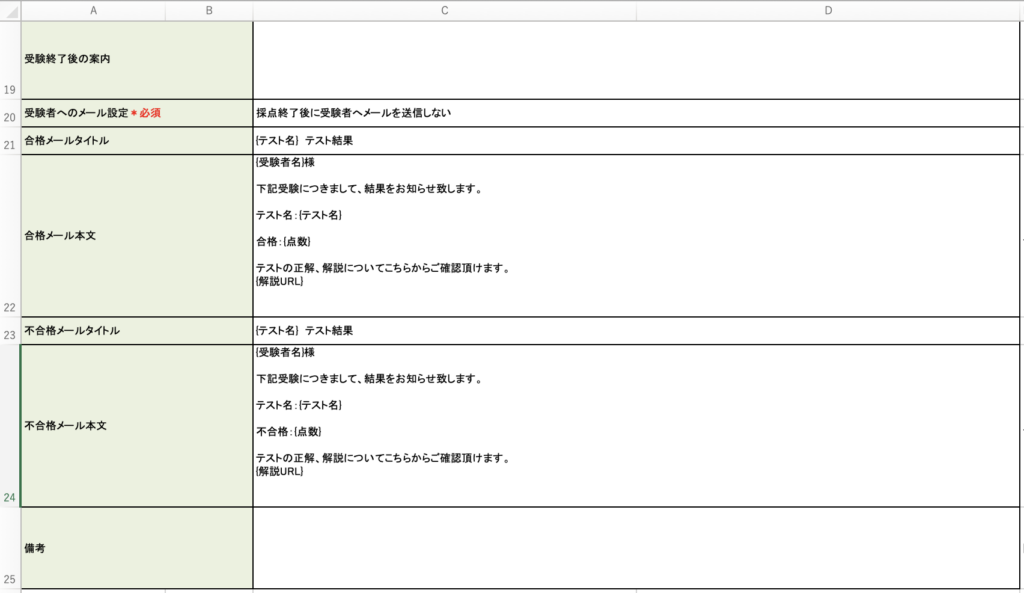
受験終了後の案内
受験終了時、自動的にメッセージを表示させることができます。どのようなメッセージを受験終了後に伝えるのかを考え、記入していきましょう。
受験者へのメール設定
テストの採点終了後に自動で受験者へ合否通知のメールを送信する機能があります。この機能により、管理者の手間を大幅に削減し、迅速な結果通知が可能になります。
「採点終了後に受験者へメールを送信する」のチェックボックスを選択すると、合格者・不合格者に対して自動で送信されるメールの内容を下記項目で設定できるようになります。
合格メールタイトル/合格メール本文/不合格メールタイトル/不合格メール本文
メールの本文内にプレースホルダーを挿入できます。プレースホルダーは、受験者やテストに応じた情報に自動的にき換えられます。(例){テスト名}、{受験者名}、{点数}、{解説URL}
備考
問題や解説についての注意点などをメモしておくことができます。この項目は受験者には公開されません。
<問題作成>
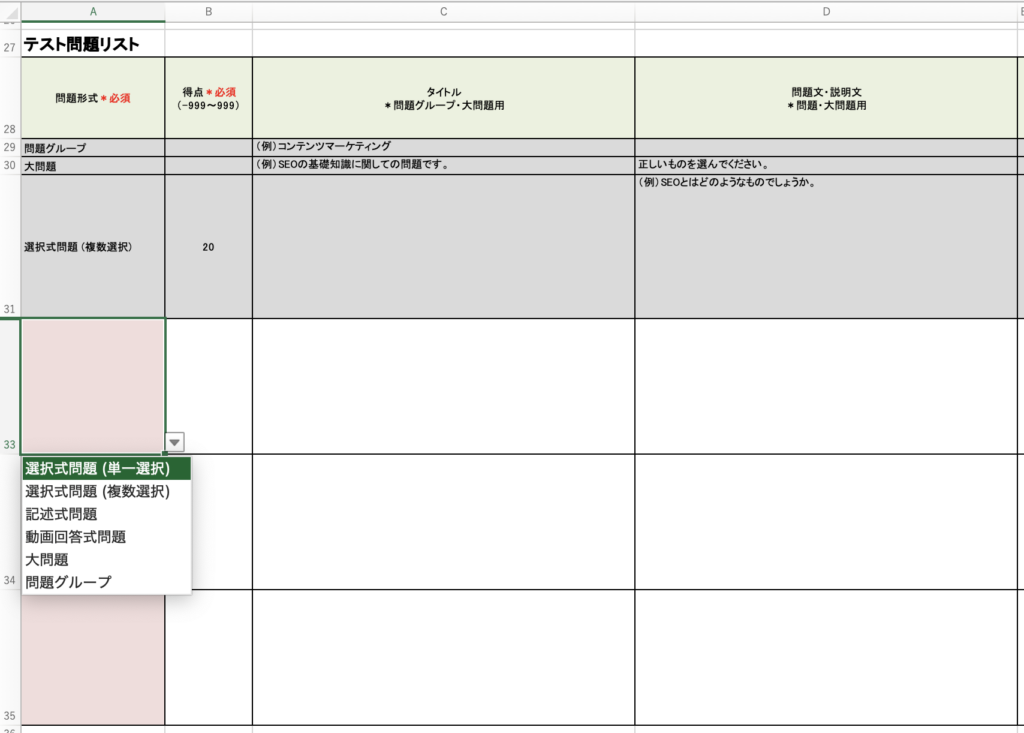
問題形式 (A列)
A列では、「問題グループ」「大問題」「選択式問題(単一選択)」「選択式問題(複数選択)」「記述式問題」「動画回答式問題」のいずれかを選択できます。
「問題グループ」または「大問題」を選択した場合は、C列にタイトルを入力してください。
「選択式問題(単一選択)」「選択式問題(複数選択)」「記述式問題」「動画回答式問題」を選択した場合は、D列に問題文を入力してください。
得点(B列)
問題ごとの配点を設定します。「選択式問題(単一選択)」「選択式問題(複数選択)」「記述式問題」「動画回答式問題」を選択した場合に限り、B列(得点)に点数を入力してください。
タイトル(C列)
C列には、「問題グループ」または「大問題」を選択した場合のタイトルを入力します。
■ 問題グループについて
問題グループは、複数の問題をテーマごとにまとめるための区分です。たとえば、「基礎問題」「応用問題」「業務理解」など、テスト全体の構成をわかりやすく整理する際に使用します。受験者にとっても、内容の区切りが明確になるため、理解しやすくなります。
■ 大問題について
大問題とは、問題番号より前に表示される文章のことで、複数の設問をひとつのまとまりとして扱う場合に使用します。
例:
「次の計算をしなさい」
「以下の文章を読んで、後の問いに答えなさい」
このように、問題グループや大問題を設定することで、各問題の前提や背景を示すことができ、テストの意図を明確に伝えることができます。
問題文・説明文(D列)
D列には、選択された問題形式に応じた問題文を入力します。
形式に合っていない表現が使われていないか、内容に注意してください。たとえば、記述式問題なのに「下記から選んでください」といった文言が含まれていないかを確認する必要があります。
■「大問題」選択時の補足説明について
A列で「大問題」を選択し、C列にタイトルを入力したうえで、さらに補足説明や指示を加えたい場合は、D列にその内容を記載してください。
例:
- 「300字以内で記述してください」
- 「正しいものを選んでください。」(※画像内の例)
このように、受験者が問題の意図や形式を正しく理解できるように、D列を活用してください。
*注意:Excelファイルの問題インポート機能では、添付ファイルをインポートすることはできません。添付ファイルがある場合、問題をインポートした後にラクテス画面上から添付してください。
問題の追加方法
新しい問題を追加したい場合は、シートの最終行をコピーし、次の行に貼り付けてから内容を編集してください。
この方法により、既存のセル形式や設定を保持したまま、スムーズに問題を追加できます。
選択式問題の選択肢

選択式問題の選択肢を入力します。正解の場合、文字列の先頭に[正解]を追加してください。回答の選択肢が6つ以上必要になった場合は、L列左に列を追加してください。

目安の文字数 (記述式の問題)
目安の文字数を設定します。この項目を設定すると、記述欄の上側に「〇文字/〇文字」という形で、目安の文字数に対して現在何文字書いているかを表示できます。
ファイル添付機能 (記述式の問題)
「有効化」を選択すると、記述式の問題で回答としてファイルを添付できます。
受験者に添付ファイルをダウンロードしてもらい、ファイルを操作してもらうことで実技試験を実施できます。
動画制限時間(動画形式問題)
動画形式問題の場合、動画制限時間を設定します。
問題の解答例/解説
問題の解答例と解説を記入します。テスト終了後、正しい解答と解説を受験者に公開することができます。
Excelファイルをアップロードする
ラクテスのダッシュボード画面から、テスト管理→テストインポートを選択し、「アップロード」ボタンをクリックして、対象のExcelファイルを指定し、「開く」をクリックします。
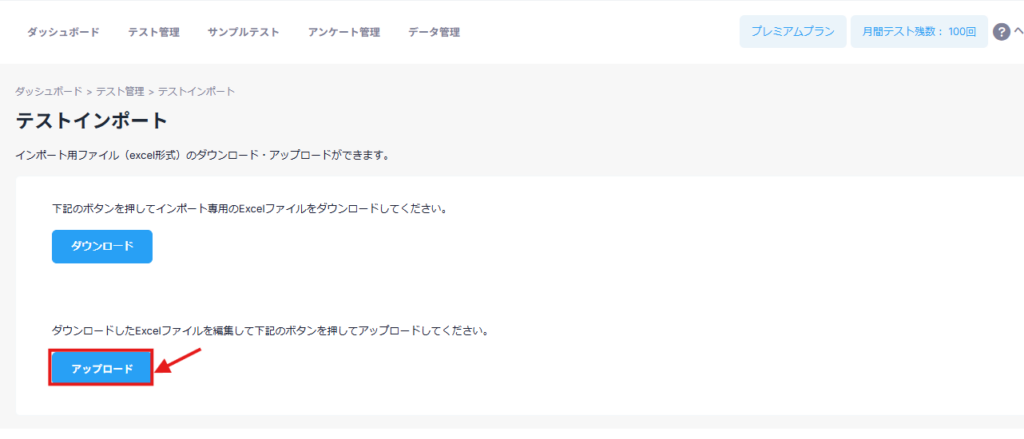
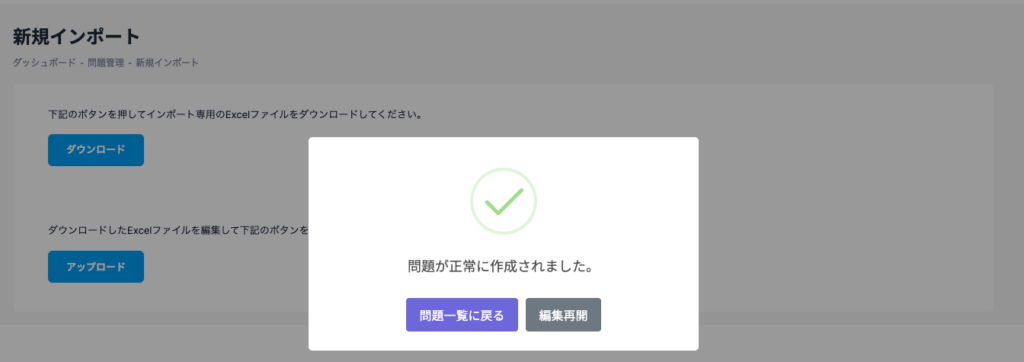
「テスト管理」の「登録した問題一覧」にテストが追加されます。ご確認ください。
アップロード後のテストプレビュー
作成したテストをアップロード後、受験者が見る画面イメージは以下の通りです。
Excel画面(入力例)
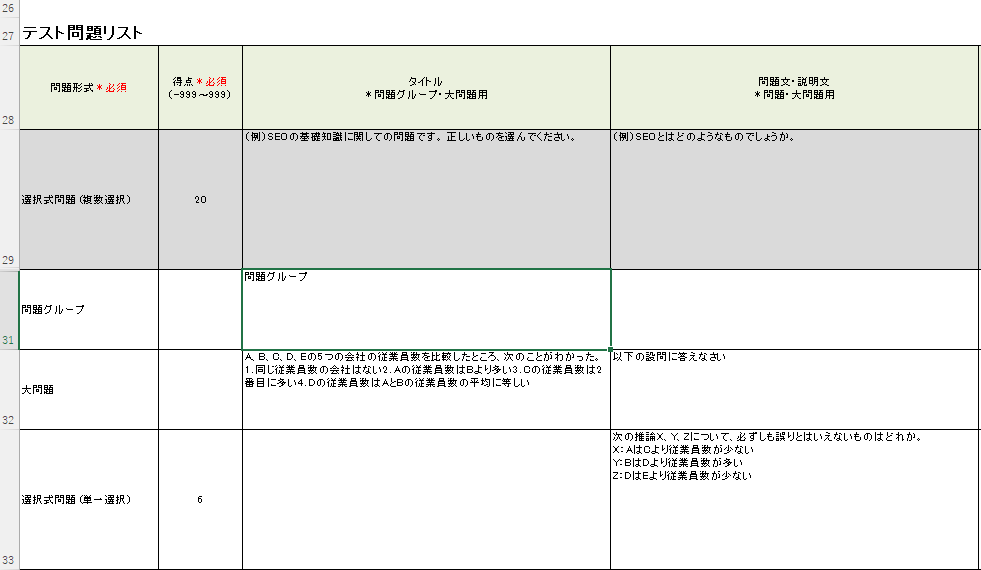
実際のテスト画面
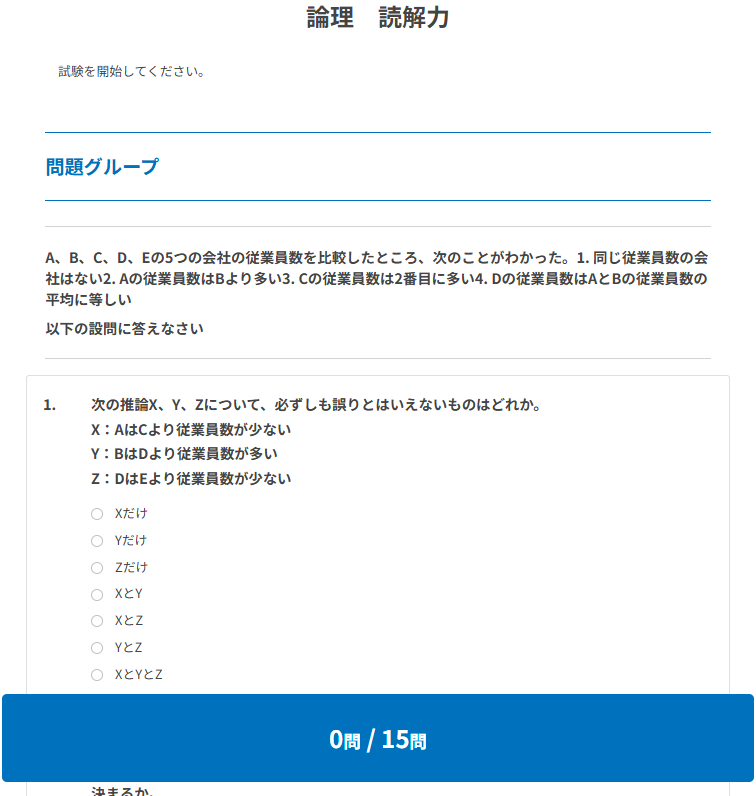
問題をExcel形式でエクスポートする
「テスト管理」→「登録したテスト一覧」から、「その他機能」の中に「エクスポート」アイコンがあります。
それを押すと、問題をExcel形式でダウンロードできます。
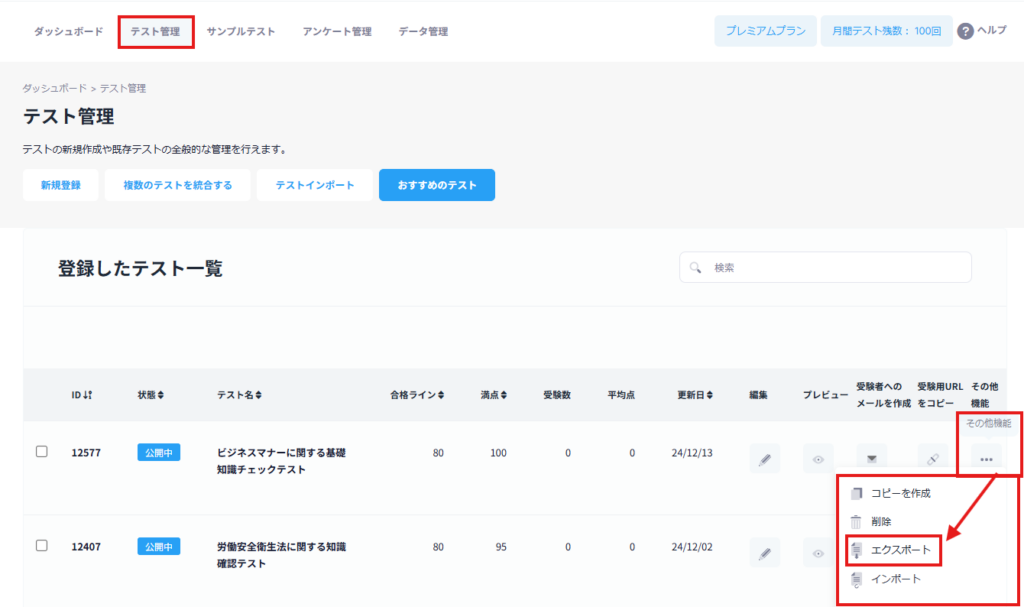
エクスポートしたExcelファイルを編集し、同じ問題の「インポート」アイコンを押すと問題を更新できます。
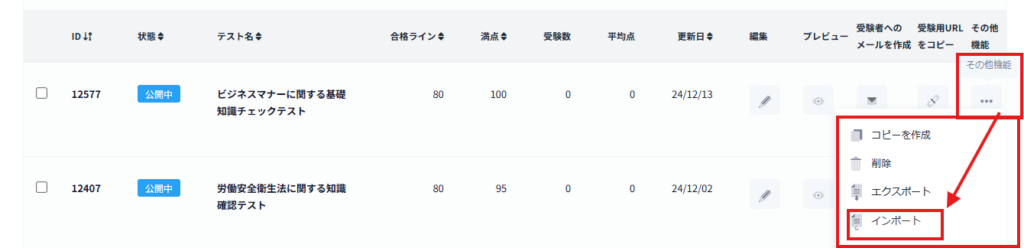
※現在インポート機能によるテスト問題の上書きが動作しない状態です。
お手数ですが、テストインポートの画面から更新後のExcelを新規テストとしてご登録いただくか、問題編集の画面から1問ずつ編集してください。
利用される皆様の採用活動がより効率化されるよう、今後もラクテスでは機能の改善や追加などをしていく予定です。
何かお気づきの点やご要望などがございましたら、お気軽に rakutesu@siteengine.co.jpまでご連絡ください。


