ラクテスPLUS機能でのテスト登録・管理方法は、下記の動画でも説明しています。(画面右上から再生速度を調節することができます。)
目次
テストの作成・登録方法一覧
ラクテスPLUSでのテスト作成・登録方法は、ラクテスと同様に以下の方法があります。
各方法の詳細は、以下の記事からご覧ください。
テストの割り当て方法
登録したテストを受験者・グループに割り当てる方法を説明します。
テスト管理画面からの割り当て
テスト管理画面を開く
ラクテスPLUSが[ON]であることを確認のうえ、「テスト管理」メニューを選択します。
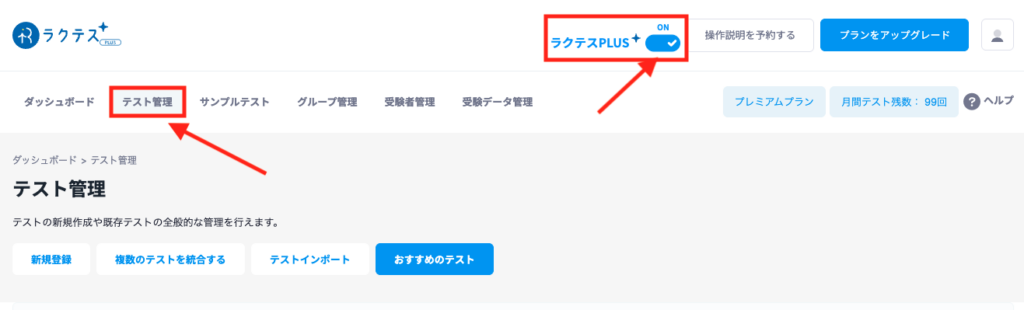
テストを選択する
登録したテスト一覧から、受験者に割り当てたいテストの「管理」ボタンをクリックします。
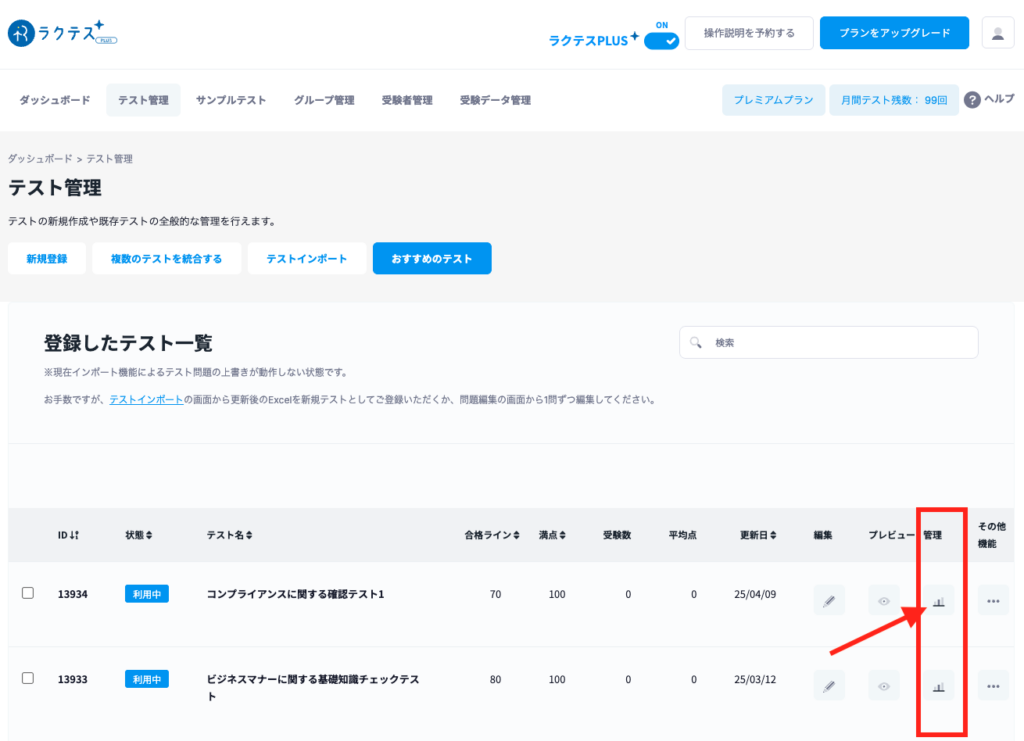
受験者またはグループに割り当てる
「+受験者に追加」をクリックし、テストを割り当てたい受験者やグループを選択します。
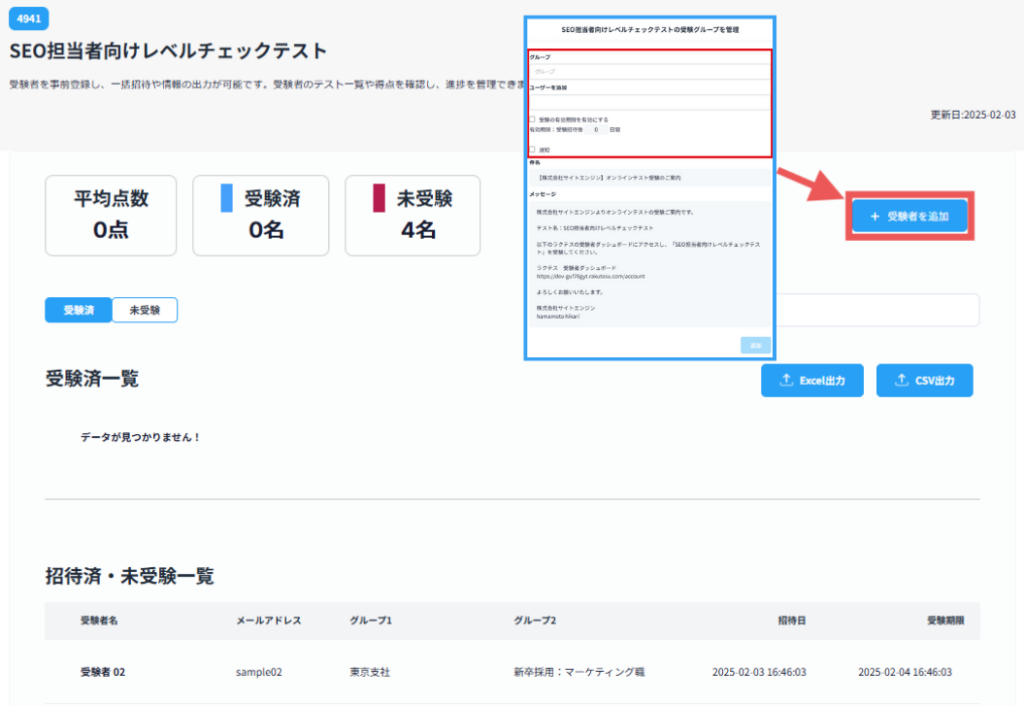
受験期限や通知の設定
受験期限を設定したい場合は、「受験有効期限」を有効にします。
「通知」にチェックを入れると、受験者に受験案内のメールが送信されます。(メールアドレス登録がある受験者のみ)
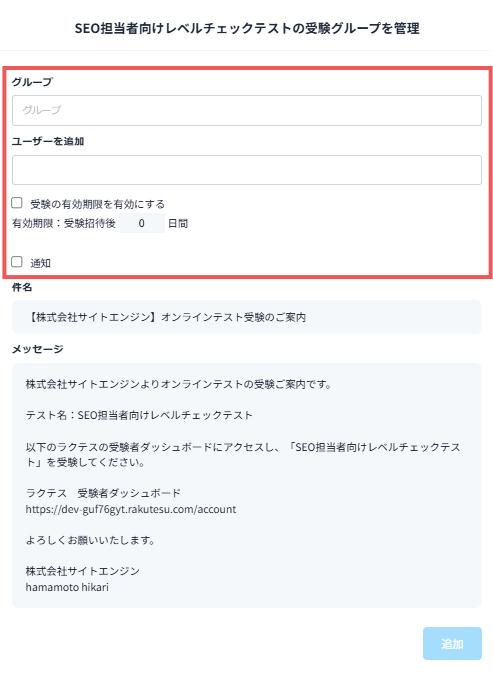
グループ管理画面からの割り当て
グループ管理画面を開く
ラクテスPLUSが[ON]であることを確認のうえ、「グループ管理」メニューを選択します。
「テスト管理」ボタンをクリック
グループ一覧から、グループに割り当てたいテストの「テスト管理」ボタンをクリックします。
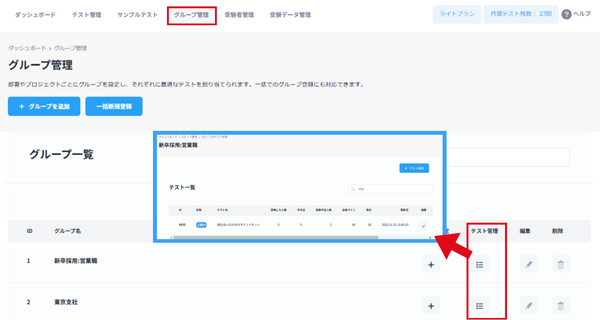
受験者またはグループに割り当てる
「テストを追加」を選択します。
先ほどと同様に、任意の受験者やグループを選択し、テストを割り当てます。
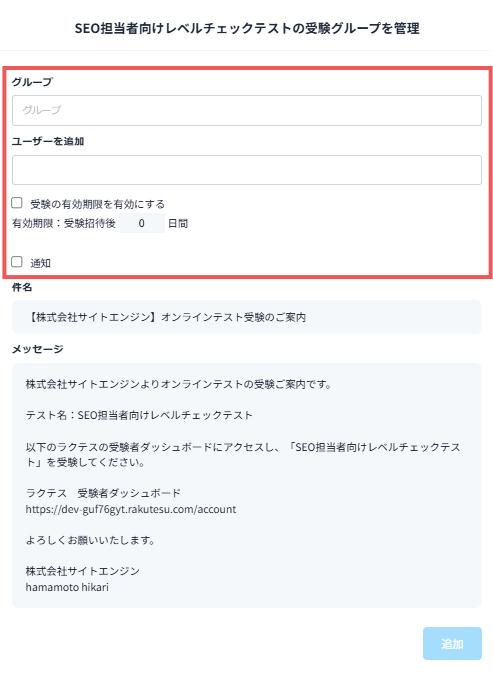
受験期限や通知の設定
受験期限を設定したい場合は、「受験有効期限」を有効にします。
「通知」にチェックを入れると、受験者に受験案内のメールが送信されます。(メールアドレス登録がある受験者のみ)
テストの受験状況を確認する
受験状況・結果の確認
- テストの受験状況やテスト結果は「受験データ」画面から確認できます。
- 採点結果や回答・解説の閲覧が可能です。
- テスト名や受験者名、受験期間などで検索し、受験データを絞り込むことができます。
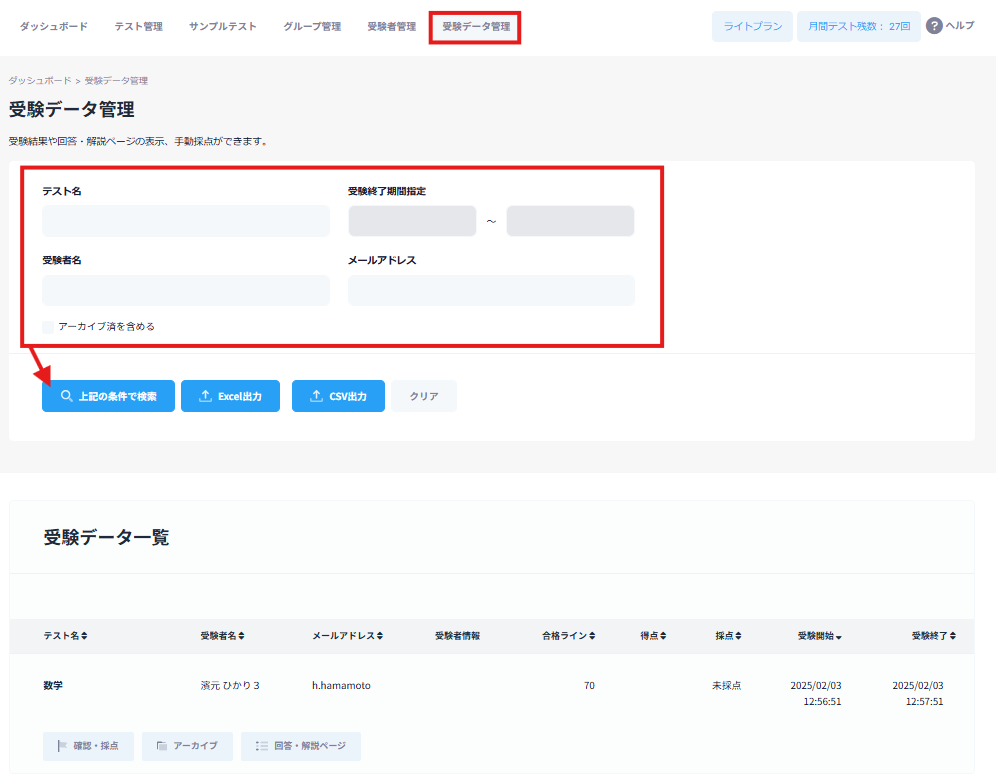
受験者がテストの有効期限を過ぎてしまった場合
受験者管理画面から受験状況を確認し、再度テストを割り当てる
- 受験者管理画面を開く
- 未受験テスト一覧を確認
- 期限切れテストを選択し、再割り当て
- テスト管理画面から該当のテストを選択し、再度受験者を追加します。
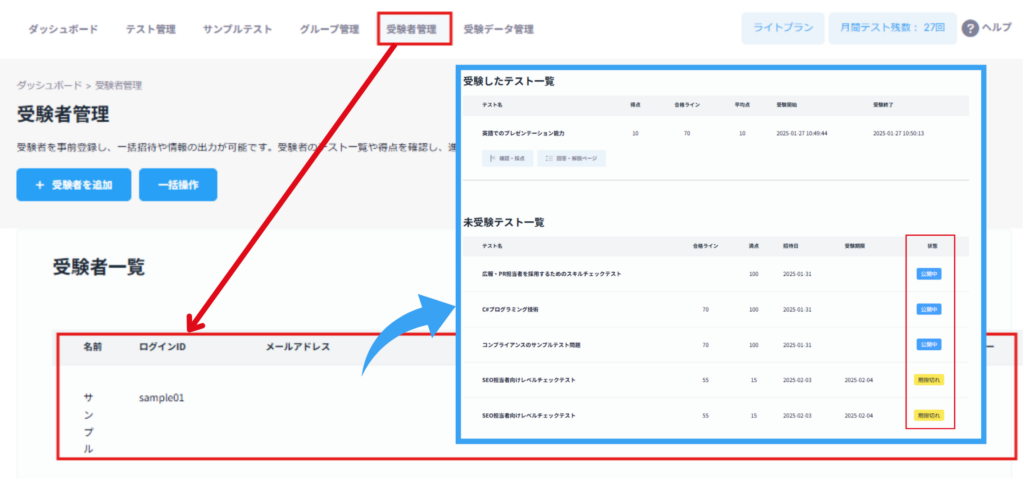
受験者からの再招待依頼を承認
受験者は、期限切れのテストに対して管理者に再招待依頼をできます。
受験者が再招待を依頼
- 受験者画面から「再招待依頼」を送信
管理者画面で承認
- 受験者管理画面を開き、受験者の受験状況を確認。
- 「再招待依頼」のステータスが表示された場合、「再招待依頼」ボタンをクリックし、受験者を再度テストに招待。
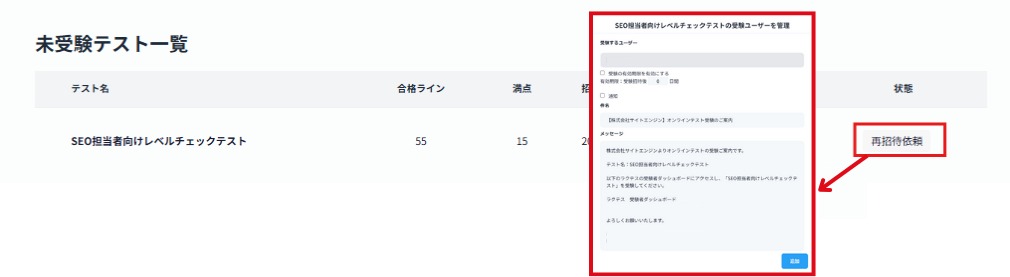
受験者は、受験者自身のテスト管理画面からテストを受験することができます。
ご不明点がございましたら、お気軽にお問い合わせください。


